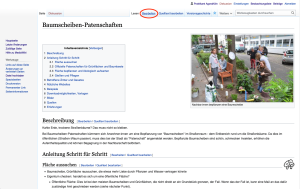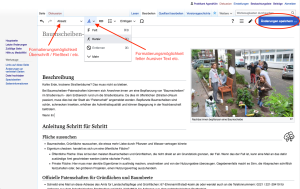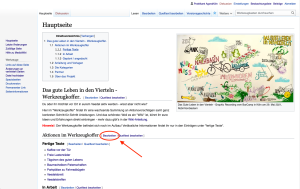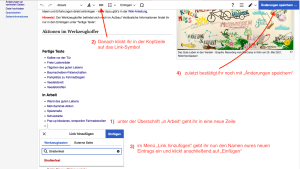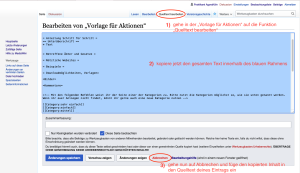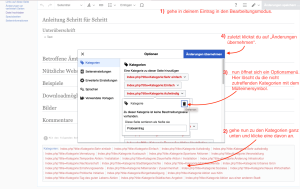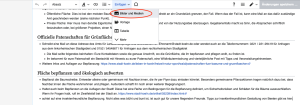Wiki-Anleitung
Anleitung für den Werkzeugkoffer
Erklärvideos
Teil 1: Überblick über den Werkzeugkoffer
Teil 2: Einen neuen Eintrag anlegen und bearbeiten
Teil 3: Bilder hochladen und an der richtigen Stelle einsetzen
Aktion umsetzen
Ihr wollt Aktionen aus dem Werkzeugkasten umsetzen?
Klar, dafür ist er da! Nehmt euch die entsprechende Aktionsseite und legt los.
Eintrag bearbeiten
Um eine Aktion zu bearbeiten, gehst du zuerst auf den entsprechenden Eintrag und dort in der Kopfleiste auf die Funktion bearbeiten (siehe Abb.1).
Nun kannst du mit den Cursor an die Stelle gehen, die du bearbeiten möchtest und dort Text eingeben. In der Kopfzeile hast du einige Formatierungsmöglichkeiten für deinen Text. Zum Beispiel kannst du den Text als Überschrift, Überschrift 2 oder bspw. als Zitat formatieren oder du kannst ihn partiell fett, kursiv oder anderweitig hervorheben. (siehe Abb. 2). Anschließend bestätigst du deine Änderungen mit Änderungen speichern...(siehe Abb. 2).
im Wikitext bearbeiten
Darüber hinaus habt ihr auch die Möglichkeit den Quelltext zu bearbeiten und eure Einträge mit Wikitext anzulegen. Mehr Informationen zum Wikitext und den Formatierungsmöglichkeiten sowie dem Anlegen von Links findet ihr hier. Probiert euch bei Interesse einfach mal im Wikitext aus - in eurem Eintrag oder ggf. einem Übungseintrag.
Eintrag kommentieren
unter der Überschrift Kommentare in jedem Eintrag, habt ihr die Möglichkeit, selber Anmerkungen zu hinterlassen. Dies macht ihr ganz einfach, indem ihr im Bearbeitungsmodus Text unter dieser Überschrift eingebt. Ihr könnt hier euren Namen oder ein Pseudonym angeben, müsst ihr aber nicht.
neuen Eintrag anlegen
1) Einen neuen Eintrag anlegen
Um einen neuen Eintrag anzulegen, gehst du zuerst zur Überschrift Aktionen im Werkzeugkoffer. Hier kannst du oben rechts auf das Feld bearbeiten klicken (siehe Abb. 3).
Unter der Unterüberschrift in Arbeit legst du nun einen neuen Eintrag an, indem du unter den bestehenden Einträgen in eine neue Zeile gehst. Hier kannst du mit einem Klick auf das Link Symbol in der Kopfleiste (Siehe Abb. 4) und anschließend der Option im Werkzeugkoffer den Namen deines neuen Eintrags eingeben (Abb. 4).
Anschließend bestätigst du das Menü Link einfügen mit Einfügen und bestätigst die gesamte Änderung wieder mit Änderungen speichern (siehe Abb. 4).
Der Link zu deinem Eintrag ist nun aktiv, aber noch rot eingefärbt, da er noch keinen Inhalt hat. Du kannst nun auf den Eintrag klicken und über die Funktion Bearbeiten in der Kopfzeile mit dem Schreiben deines Eintrags beginnen.
2) Überschriften und Kategorien aus Vorlage hinzufügen
Wir haben eine Reihe an Standard-Überschriften definiert, die idealerweise in jedem Aktionsprofil genutzt werden sollten. Darüber hinaus gibt es für alle Aktionen Kategorien, nach denen man die Einträge finden kann.
So bekommst du die Überschriften und die Kategorien in deinen neuen Eintrag:
- Gehe auf die Seite Vorlage für Aktionen, und dort auf den Modus "Quelltext bearbeiten". Hier kannst du die den gesamten Inhalt einmal kopieren (siehe Abb. 5).
- Gehe über die Hauptseite auf deinen neu angelegten Eintrag und gehe dort auf "Quelltext bearbeiten" und füge den kopierten Inhalt aus der Vorlage ein. Wenn du jetzt speicherst, beinhaltet dein Eintrag alle Standardüberschriften und dein Eintrag ist vorerst allen Kategorien zugeordnet.
3) Kategorien zuordnen
Über die Hauptseite kannst du auch Aktionen nach verschiedenen Kategorien filtern. Es gibt verschiedene Kategoriethemen (siehe Tabelle), die jeweils verschiedene Kategorien beinhalten. In Schritt 2 hast du schon alle Kategorien in deinen Eintrag kopiert und ihn damit allen Kategorien zugeordnet. Nun musst du noch die nicht zutreffenden Kategorien rauslöschen:
- überlege für jedes Kategoriethema (siehe Tabelle) jeweils, welche Kategorien zu deinem Eintrag passen.
- gehe nun in deinem Eintrag auf Bearbeiten und öffne mit einem Klick auf eine der Kategorien das Optionsmenü (siehe Abb. 6).
- Alle nicht zutreffenden Kategorien löscht du, indem du auf die Kategorie klickst und dann auf das Mülleimersymbol (siehe Abb. 6).
- Beispiel: wenn deine Aktion sehr einfach umzusetzen ist, löscht du die Kategorien einfach, mittel, aufwändig und sehr aufwändig.
Aktionen nach Aufwand (1-2 Auswahlmöglichkeiten)
Aktionen nach Herkunft (1-3 Auswahlmöglichkeiten)
Aktionen nach Zeithorizont (1 Auswahlmöglichkeit)
Ziele der Aktion (beliebig viele Optionen)
sehr aufwändig Aktion aus Köln Dauerhafte Aktion/Installation Austausch aufwändig Aktion aus einer anderen Stadt spontane Aktion Urbanes Grün mittel städtisches Angebot temporäre Aktion/Installation Bürgerbeteiligung einfach Tag des guten Lebens-Aktion Änderung Infrastruktur Vernetzung sehr einfach Ernährungswende Miteinander / Zusammenhalt Mobilitätswende Nachbarschaft Neues Wirtschaften Politische Initiative Soziales Stadtteilgeschichte
4) Eintrag schreiben
Auf Basis der Überschriften-Vorlage könnt ihr im Bearbeitungsmodus der Seite nun euren Artikel schreiben. Wie und was genau ihr schreibt, bleibt euch überlassen. Achtet aber darauf, dass die Einträge möglichst auch für nicht-Expert:innen verständlich sein sollten. Außerdem solltet ihr natürlich Quellen angeben, wenn ihr Informationen von externen Quellen nutzt. Ihr könnt für den Text einige Formatierungsmöglichkeiten in der Kopfzeile nutzen (siehe Abb.2). Viele weitere Bearbeitungs- und Gestaltungsmöglichkeiten eures Artikels anhand des Quelltexts findet ihr im Benutzer:innenhandbuch.
5) Bilder hinzufügen
Titelbilder und Bilder am Seitenrand einfügen
Bilder könnt ihr im Bearbeitungsmodus über das Feld Einfügen und die Option Bilder und Medien hochladen und an der richtigen Stelle einfügen (siehe Abb. 7).
Galerie hinzufügen
hierfür müsst ihr erst die Dateien, die ihr in der Galerie darstellen wollt, über die Funktion Datei hochladen in der Seitenleiste hochladen. Anschließend geht ihr in den Modus Quelltext bearbeiten und kopiert unten stehende Formel unter der Überschrift "= Bilder =" (im Wikitext bedeuten die =-Symbole eine Überschrift) in eurem Eintrag ein.
<gallery>
File:Dateiname.jpg|Bildunterschrift, Foto: ''Name des:r Fotograf:in''
File:Dateiname.png|Bildunterschrift, Foto: ''Name des:r Fotograf:in''
(...)
</gallery>
Nun müsst ihr noch den Dateinamen, die Bildunterschrift und den Name des:der Fotograf:in anpassen. Zuletzt bestätigt ihr mit Änderungen speichern.
Hilfe?
Wenn ihr Unterstützung benötigt, wendet euch gerne info@agorakoeln.de